Instructions for Android recovery on CHUWI Hi10 (DualBoot)
“fastboot flash system O:\system.img” => ENTER
7. Далее нажмите кнопку питания для перезагрузки планшета и входа в Android. Все процесс завершен!
Android Debug Bridge
ВОССТАНОВЛЕНИЕ АНДРОИДА НА ПЛАНШЕТЕ CHUWI Hi10
(Огромное Спасибо за
помощь Алексу
Ру и Александру
Кириенко показавших дорогу к истине)
Привожу перевод и уточнение инструкции
(оригинал инструкции) по восстановлению
загрузки Андроида на планшете CHUWI Hi10
DualBoot после попытки загрузится по USB с флешки Лайф-sd, Линукса или
какой либо другой операционки. Все попытки загрузки иногда приводят к зависанию
и тогда человек пытается переустановить Андроид. Но…захотелось решить проблему
не радикальным методом!
Внимание! Нельзя перепрошить только Android.
Вместе с ним придётся перепрошивать и Windows, поскольку Android при прошивке
затирает ссылку на загрузчик Windows. Однако, можно перепрошить только Windows
и это не затронет Android.
И еще, если уж до этого дела дойдет то:
Внимание! После прошивки вы потеряете активацию
Windows 10. Пока её можно восстановить только пиратским методом, ибо
официальный метод не работает. Поэтому перед началом процесса лучше забэкапить
свои ключи, на всякий случай (вдруг получится активироваться с ними назад).
Ключ из Windows можно вытянуть вот этой утилитой:http://www.nirsoft.net/utils/produkey.zip
Внимание! Перепрошивка приведёт к потере всех
данных на системном диске, но не затронет SD-карту. Так что, важные данные
лучше перенести на неё.
Перед началом нам понадобится ПК с Windows (в моем случае
это Windows XP Pro SP3
или Windows 7). На других, процесс может проходить по другому - я не пробовал.
Особых навыков работы в командной строке не имею, так что не казните меня
антилайками.
Вам необходимо:
-планшет Chuwi Hi10 DualBoot (с двойной загрузкой) и кабель к нему родной (microUSB – USB);
-планшет Chuwi Hi10 DualBoot (с двойной загрузкой) и кабель к нему родной (microUSB – USB);
-ПК с Windows
(Windows XP или Windows
7, но можете попробовать на других);
-флешка на на 8Гб класс 10 (у нее скорость повыше, но хватит
и 2 Гб или 4 Гб – скорость будет меньше, т.к. у них обычно 6 класс) - нужно
места максимум 1,26ГБ, а то и того меньше(моя флешка 16Гб USB3.0);
-USB мышь;
-немного времени и желания (а оно у вас появится, по себе
знаю).
(Моя версия
модели: CW1515 Hi10 Q64G42161210378 ) - номер
сзади планшета.
Приступим:
1. Скачайте (разархивируйте все папки в отдельную папку, пароль
к архиву “osremix.com”):
- Оригинальные system.img и recovery.img из Android для
Chuwi Hi10 здесь (стоковая
прошивка)
- Драйвера adb/fastboot для Windows (не нужны для Ubuntu
16.04) =>http://vavar60.online.fr/share/tablet/chuwi_hi10/chuwi_hi10_drivers_adb-fastboot-win8&10.7z
- Программное обеспечение ADB и Fastboot для Windows (не нужно в Ubuntu 16.04) =>http://vavar60.online.fr/share/tablet/chuwi_hi10/adb-fastboot_chuwi-hi10.7z
В данном случае
все делаем на Windows XP Pro SP3
2. Подготавливаем флешку (вообще то, можно все это сделать и
на ПК, но мне так удобней показать сам путь установки).
Форматируем флешку в FAT32. Кидаем туда все, что распаковали из adb-fastboot_chuwi-hi10.7z (из
самой папки), затем из распакованной
стоковой прошивки(из самой папки),
выбираем ”system.img” и кидаем в эту
же флешку. Все. Флешка подготовлена. (можно
бросить на флешку и всю стоковую прошивку, а потом выбрать ”system.img”)
В моем случае на ПК флешка определилась в разделе O:\
Если вы используете
для восстановления только компьютер, то кидаете все это в папку с названием
(желательно на английском). Свободный раздел (букву) на ПК берете по
усмотрению. Например, папку называем Android
- тогда путь ваш будет таким: X:\Android\ (где X-это раздел на компе любой
буквы)
3. Устанавливаем драйвера adb/fastboot для Windows.
Разархивировали, установили и идем в Диспетчер устройств - смотрим.
(При подключении планшета должно появиться устройство, обычно вверху - Intel Android Device/ Intel Android ADB Interfase.)
4. Далее. Подготавливаем планшет.
a)Вы
должны загрузить планшет в bootloader mode. Для этого на экране выбора загрузки
в Android или в Windows нажмите Vol+ (если предполагалась загрузка в Windows)
или кнопку питания (если была выбрана загрузка Android) для загрузки Android и
затем быстро нажмите Vol- и удерживаем 2 кнопки вместе для того, чтобы попасть
в режим bootloader. Должен появиться
большой Андроид.
b)Еще
2-й вариант загрузки планшета в bootloader mode: Включаем, при появлении выбора
операционок, зажимаем 2-е клавиши громкости одновременно и держим пока не
появится большой анроидик. Все.
Если возникли трудности со входом в bootloader mode вот
видео: Вход в RECOVERY меню CHUWI Hi10 =>
https://youtu.be/kdvM06nm804
5. После этого необходимо подключить планшет к PC microUSB -
USB кабелем. (Кабель использовать только родной с CHUWI Hi10). ПК при подключении планшета должен ответить (тык-дык),
если не ответил, идем в Диспетчер
устройств, ищем в Другие устройства ваше
подключение и обновляем драйвер. Если он все же определился (обычно вверху Диспетчера
устройств) – как Intel Android Device/ Intel Android ADB Interfase,
но с восклицательным (маленьким желтым значком), так же обновляем драйвер,
указывая к нему путь (я выбрал автоматом и у меня он нашелся и установился).
6. Итак, после того как вы подключили планшет к ПК и он “тык-дыкнул”,
на ПК выбираем ПУСК=>Все программы=>Стандартные=>Командная строка.
Далее, в командной строке выполняем команды:
Переходим на флешку (или в папку для компа), где распаковали
adb-fastboot_chuwi-hi10.7z (например в моем случае:
O:\adb) - без
кавычек (регистр букв может влиять, но в моем случае нет, что o,
что O
- одинаково):
“O:\adb” => ENTER
“fastboot devices” => ENTER
“fastboot oem unlock” => ENTER
(Bootloader будет разлочен, и все данные на разделах system, data, включая встроенную память Android, будут стерты! Это не воздействует на WINDOWS и внешнюю SDcard).
“fastboot oem unlock” => ENTER
(Bootloader будет разлочен, и все данные на разделах system, data, включая встроенную память Android, будут стерты! Это не воздействует на WINDOWS и внешнюю SDcard).
В дальнейшем, для восстановления раздела “system” указываем
путь к флешке и к образу”system.img”.
В моем случае O:\system.img и выполните:
“fastboot flash system O:\system.img” => ENTER
Процесс длится несколько минут.
В это время ничего не трогаем, пока не завершится процедура записи.
7. Далее нажмите кнопку питания для перезагрузки планшета и входа в Android. Все процесс завершен!
Если вы используете
для восстановления только компьютер, то процесс будет выглядеть так:
“X:\Android\adb” => ENTER
“fastboot devices” => ENTER
“fastboot oem unlock” => ENTER
“fastboot devices” => ENTER
“fastboot oem unlock” => ENTER
“fastboot flash
system X:\Android\system.img”
=> ENTER
Перезагрузить и выбрать Android. Все! Радуемся!
Мой процесс восстановления Андроида
Кoмaнднaя cтpoкa
Microsoft Windows XP [Bepcия
5.1.2600]
(C) ----------------------------------1985-2001.
D:\Documents
and Settings\MSSOFT>o:/adb
Revision
09a0d98bebce-android
-a - directs adb to
listen on all interfac
onnection
-d - directs command
to the only connected
……………………………………………………………..
…………………………………………………………….
===========================================
D:\Documents
and Settings\MSSOFT>fastboot devices
0123456789ABCDEF fastboot
D:\Documents
and Settings\MSSOFT>fastboot oem
unlock
* * *
OKAY [ 0.094s]
finished.
total time: 0.094s
D:\Documents
and Settings\MSSOFT>fastboot flash
system o:\system.img
target
reported max download size of 268435456 bytes
erasing
'system'...
OKAY [ 0.156s]
sending
sparse 'system' (259493 KB)...
OKAY [
32.094s]
writing
'system'...
OKAY [ 5.125s]
sending
sparse 'system' (258003 KB)...
OKAY [
28.438s]
writing
'system'...
OKAY [ 5.016s]
sending
sparse 'system' (254770 KB)...
OKAY [
24.938s]
writing
'system'...
OKAY [ 5.016s]
sending
sparse 'system' (240555 KB)...
OKAY [
20.922s]
writing
'system'...
OKAY [ 4.844s]
sending
sparse 'system' (128869 KB)...
OKAY [
10.812s]
writing
'system'...
OKAY [ 2.562s]
finished.
total time: 139.938s
D:\Documents
and Settings\MSSOFT>
После перезагрузки и выбора Android – Андроид ЗАПУСТИЛСЯ!!!
И еще, хочу обратить внимание на microUSB - USB кабель. Я
подключил кабель (не родной с CHUWI Hi10)
и вот что получилось, планшет не прошился.
FAILED (data transfer failure (Unknown error))
(сбой передачи данных (Неизвестная ошибка))
Поэтому, если доходит до этого
момента, а дальше всё, тогда меняйте кабель. Он - или поврежден, или только для
мобильников его использовать.
Хотя я этим кабелем прошивал
телефоны, было все в порядке. Может длинна повлияла или кучность данных при
передаче была большая. Я не знаю. Я с этим столкнулся при покупки китайских
WiFi-адаптеров, когда при подключении к компу их просто не было видно. Поменяв
потолще кабель, то есть взяв хороший, все заработало.
Так и здесь была засада, пока не поменял кабель. Поставив родной с CHUWI.
(сбой передачи данных
(Неизвестная ошибка)) – вот так это выглядит в командной строке.
D:\Documents and Settings\MSSOFT>fastboot devices
0123456789ABCDEF fastboot
D:\Documents
and Settings\MSSOFT>fastboot oem
unlock
* * *
OKAY [ 0.094s]
finished.
total time: 0.094s
D:\Documents
and Settings\MSSOFT>fastboot flash
system O:\system.img
target
reported max download size of 268435456 bytes
erasing
'system'...
OKAY [ 0.391s]
sending
sparse 'system' (259493 KB)...
FAILED
(data transfer failure (Unknown error))
finished.
total time: 22.828s
D:\Documents
and Settings\MSSOFT>
ПЕРЕВОД
цель Максимальный размер загрузки:
268435456 байт.
стирание «системы» ...
OKAY [0.391s]
отправка разреженной 'системы'
(259493 KB) ...
НЕ СМОГЛИ
(сбой передачи данных
(Неизвестная ошибка))
законченный. общее время:
22.828s
====================================================
Так процесс выглядит более компактно:
Так процесс выглядит более компактно:
Уже приготовленные файлы для флешки:
FLESHKA-CHUWIHi10.rar: https://yadi.sk/d/yw3sVQA53N4KJQ
Остается только скачать, разархивировать и скинуть из папки FLESHKA-CHUWI Hi10 все файлы к себе на чистую, отформатированную (в FAT32) флешку. И выполнить в Командной строке вашего компьютера команды.
“O:\adb” => ENTER
“fastboot devices” => ENTER
“fastboot oem unlock” => ENTER
“fastboot devices” => ENTER
“fastboot oem unlock” => ENTER
“fastboot flash system O:\system.img” => ENTER
Перезагрузить и выбрать Android. Все! Радуемся!
Всем Удачи!!!


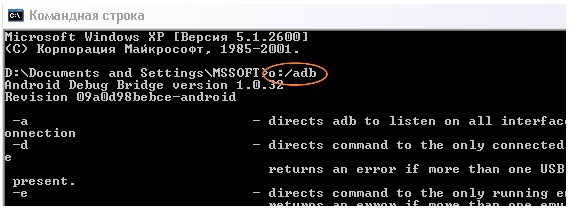


No comments:
Post a Comment